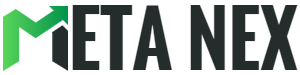Most of iOS 17's new features are great, but some won't be for everyone.
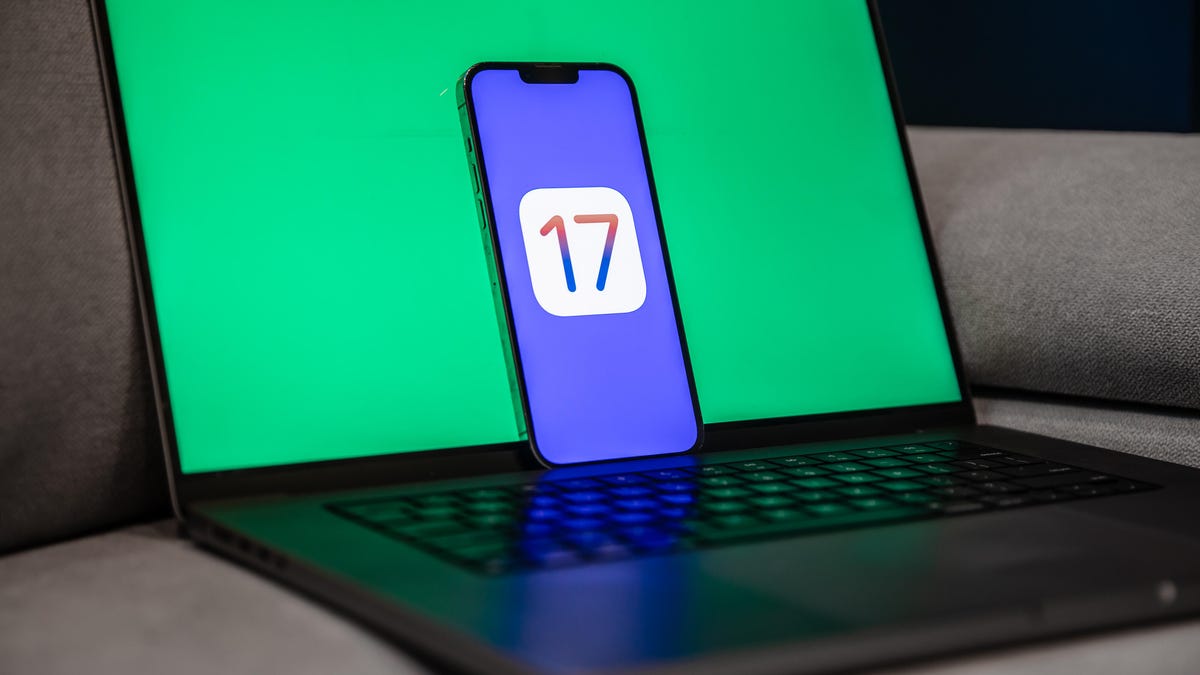 |
| James Martin/CNET |
iOS 17 is great, but you might not love every feature.
Apple's iOS 17 is now available for download, and it comes with a host of new features and changes. While most of these features are welcome, there are a few that some users may not be too fond of.
One of the biggest changes in iOS 17 is StandBy mode. This new mode puts your iPhone into a low-power state, while still displaying glanceable information such as the time, date, and notifications. While this is a useful feature for saving battery life, some users may find it to be an unnecessary distraction.
Another change in iOS 17 is the new interactive widgets. These widgets can now be tapped and interacted with directly, without having to open the corresponding app. This is a convenient feature for quickly accessing information, but some users may find it to be cluttered and overwhelming.
Finally, iOS 17 also introduces full-screen contact posters for phone calls. This means that when you receive a call, the caller's photo and name will be displayed in full screen. While this is a visually appealing feature, some users may find it to be too intrusive.
Overall, iOS 17 is a solid update with a number of useful new features. However, it's important to note that not all of these features will be to everyone's liking. If you're not sure whether or not to update to iOS 17, it's best to weigh the pros and cons carefully before making a decision.
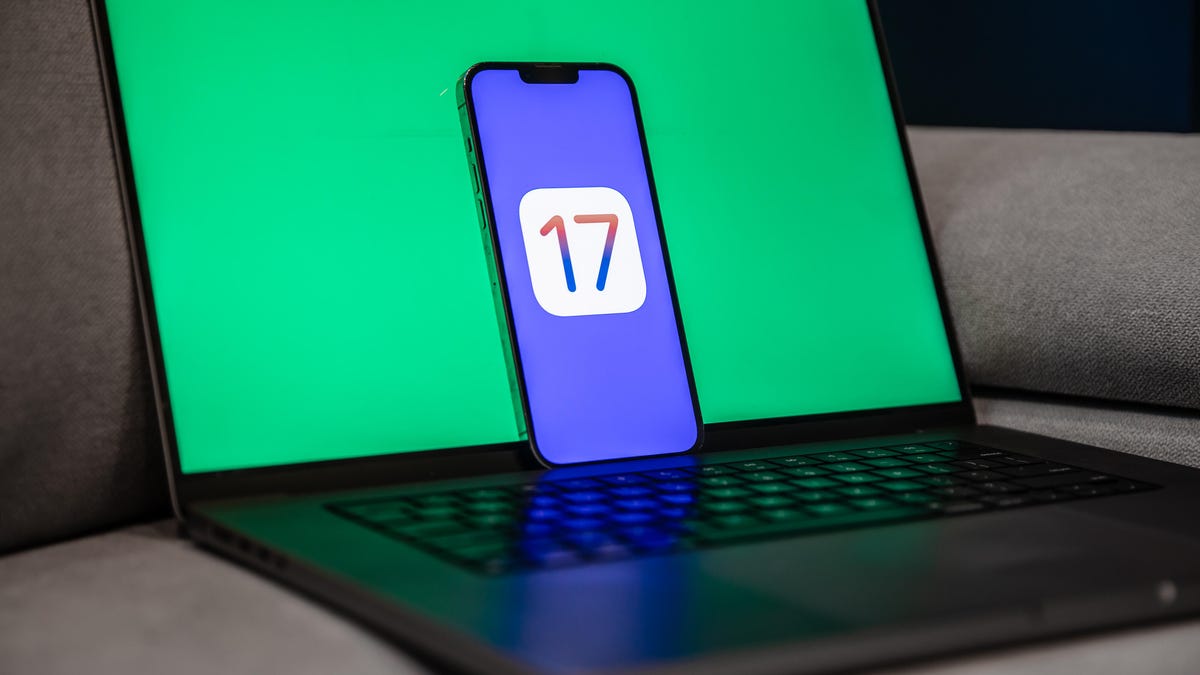 |
| James Martin/CNET |
iOS 17 is great, but you might not love every feature.
Apple's latest software update, iOS 17, is now available for download on supported iPhones. It brings a slew of new features, including StandBy mode, interactive widgets, full-screen contact posters, and an improved autocorrect.
While most of these features are welcome, there are a few that I'm not so excited about. One is the new way to activate Siri. You can now simply say "Siri" instead of "Hey Siri" to trigger the voice assistant. This is convenient, but it also means that you're more likely to accidentally activate Siri, especially if you have a habit of saying the word "Siri" in conversation.
Another feature that I'm not sure I'll use is the ability to add pronouns to your contacts. This is a nice touch for inclusivity, but it's also something that I don't think most people will bother to do.
Finally, I'm not a fan of the new autocorrect. It's supposed to be more personalized and accurate, but I've found that it makes more mistakes than the old autocorrect. I've had to go back and fix my typing more often since I updated to iOS 17.
Overall, iOS 17 is a solid update with some great new features. However, there are a few things that I'm not so excited about. If you're like me, you might want to consider waiting a bit before updating to the new software.
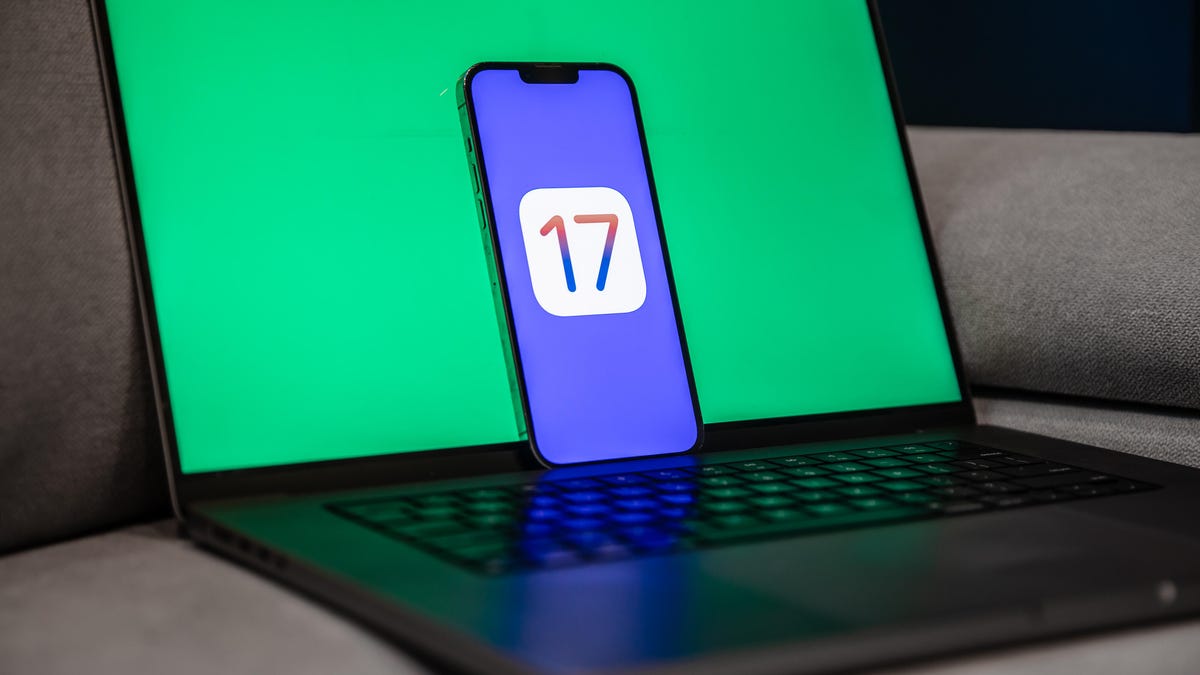 |
| James Martin/CNET |
iOS 17 is great, but you might not love every feature.
I'm not a big fan of the new search button at the bottom of each home page in iOS 17. I keep accidentally triggering it, and it's not something I use very often. There are a few other iOS 17 features that I find annoying, but the good news is that there's a fix for all of them. Keep reading to find out how to disable the most annoying iOS 17 features.
17 Hidden iOS 17 Features and Settings on Your iPhone

While you're here, check out the iOS 17 settings you need to change ASAP and the best-hidden features in iOS 17.
Stop NameDrop from automatically sharing your contact info
Apple's new NameDrop feature on iOS 17 is a convenient way to share your contact information with others, but it can also be a privacy risk. That's because NameDrop can share your name, Contact Poster, phone number, email address, and other information with another iPhone or Apple Watch simply by bringing them close together.
This means that if you're carrying your iPhone in your bag or pocket, and you happen to bump into someone else who's also carrying an iPhone, NameDrop could try to share your contact information with them without you even knowing.
This can be a problem if you're trying to keep your contact information private, or if you're carrying two iPhones, one for work and one for personal use.
Fortunately, there's an easy way to disable NameDrop completely. Just go to Settings > General > AirDrop and toggle off Bringing Devices Together.
To disable NameDrop:
- Go to Settings > General > AirDrop.
 |
| Screenshots by Nelson Aguilar/CNET |
- Toggle off Bringing Devices Together.
You can share photos via AirDrop and close proximity, so that too will be disabled when this setting is toggled off.
Hide notifications in StandBy
iPhone StandBy is a great new feature in iOS 17 that turns your phone into a smart display when it's charging horizontally. It showcases information like the time, calendar, photos, and notifications in large blocks that are easy to see.
But what if you're in a public place and don't want everyone to see your notifications? You can easily turn off notifications in StandBy mode.
Here's how:
- Open the Settings app.
- Tap StandBy.
- Toggle off Show Notifications.
Now, when your phone is in StandBy mode, you won't see any of your notifications displayed. Critical notifications, like weather emergencies, will still be shown.
Why is this important?
It's important to keep your personal information private, especially when you're in a public place. Notifications can contain sensitive information, like text messages, emails, and calendar events. By turning off notifications in StandBy mode, you can help protect your privacy.
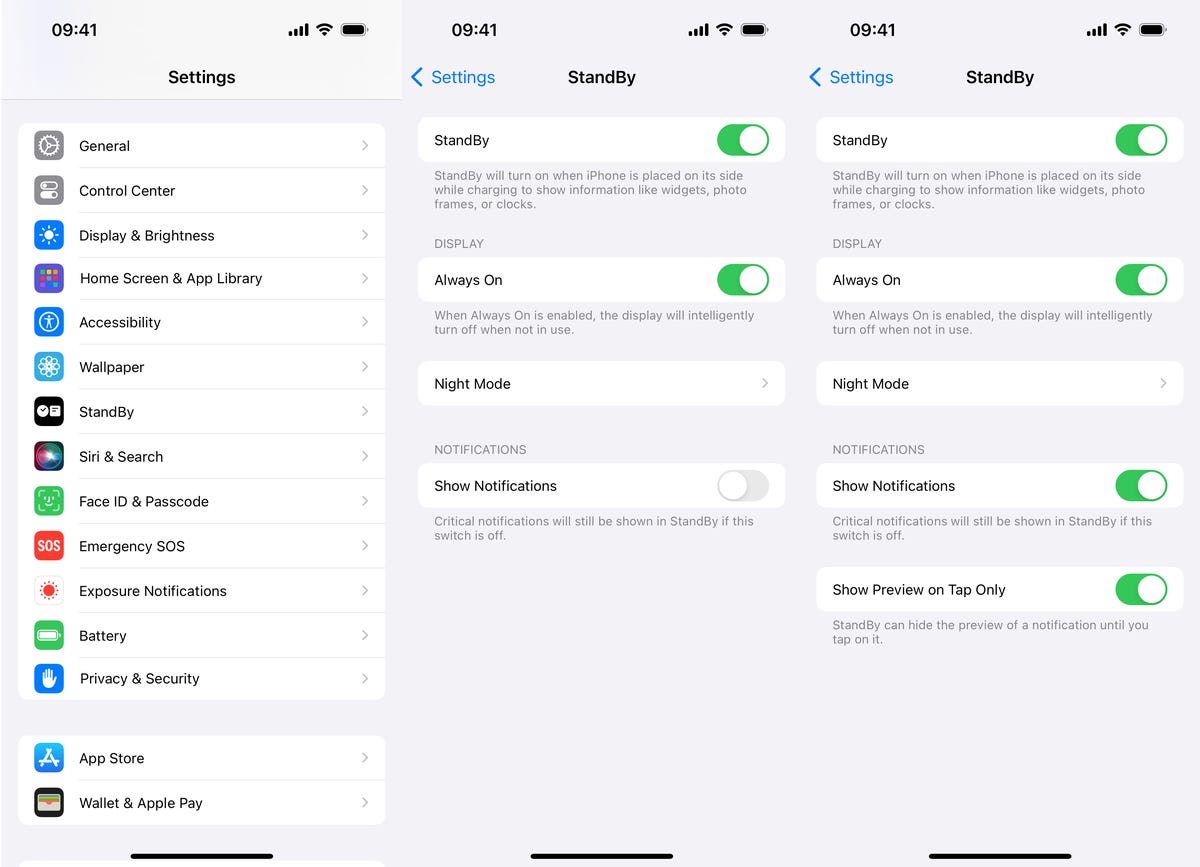 |
| Screenshots by Nelson Aguilar/CNET |
Alternatively, you can hide notification previews instead of the entire notification. That way, you can still see what notifications you're getting, you just can't check out exact details unless you tap on the notification. For this to work, you'll need to enable Show Notifications, as well as the Show Preview on Top Only setting underneath.
Stop Siri from activating so easily
Siri, Apple's voice assistant, has received a few major changes in iOS 17. One of the most notable changes is the ability to activate Siri by simply saying "Siri" - no more "Hey" needed. This is a more convenient way to quickly open an app or run a shortcut with just your voice. However, it also means that you might accidentally trigger Siri more often, since the new trigger is just a single word.
If you prefer to have Siri only activated when you say "Hey Siri," you can change the activation phrase in your settings. Just go to Settings > Siri & Search > Listen for and choose the "Hey Siri" option.
Highlighting the method:
To change the Siri activation phrase to "Siri" only:
- Go to Settings > Siri & Search > Listen for.
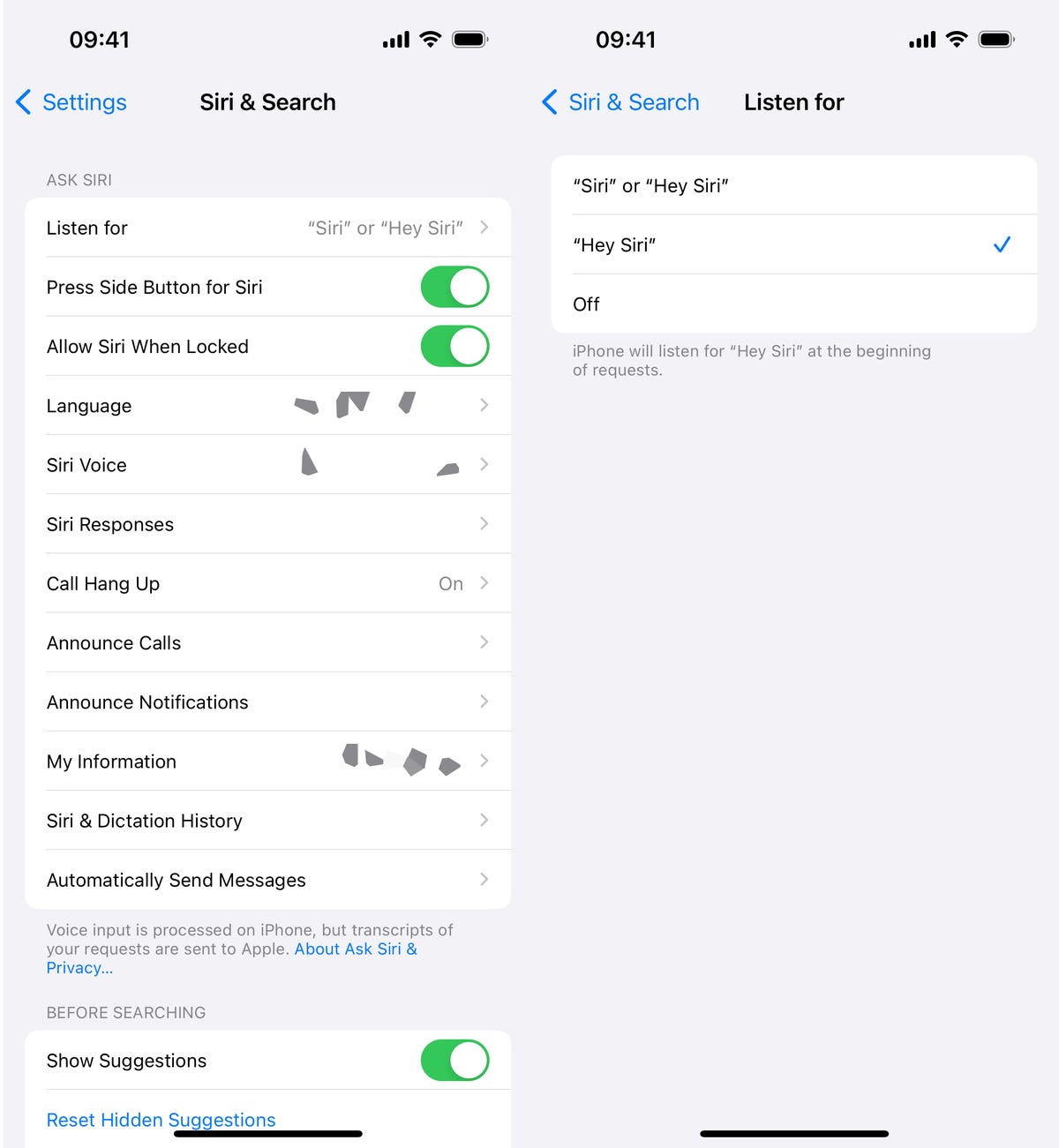 |
| Screenshots by Nelson Aguilar/CNET |
You can also just turn off the "Listen for" feature.